

You can go to More details and check the app to see if it’s using any high system resources. Find the not responding app and click on End Task.

But for those who don’t, press CTRL + ALT + DEL to bring the Task Manager or right-click on the taskbar at the bottom and select Task Manager. 2) Using Task Manager Or Process HackerĪnother way to kill the apps is by using the Task Manager, now this is something that some of you may already know. You can also disable the function keys as feature keys and use the keys as default function keys without pressing the Fn key. Note: For notebook users, you may need to press the ALT + Fn + F4 if the F4 key is used for any feature instead of a function key. Know that, this doesn’t happen with every other app, it depends on the application, you may try this method if it works for your non-responsive app. A dialog box may appear to force close the app or program. Tried to clicked the Close button of the app but didn’t work? Why not use a keyboard shortcut to quit the app? Force quitting the app is easy, the easiest shortcut many of you know is the ALT + F4 that forces the app to close even if it’s not responding. It’s better to quit the app or game rather than waiting for hours, here’s how. If it’s a PC game, you are running on graphics settings beyond recommended, or there are too many apps running in the background. If it’s an old app, it may not be compatible with the current version of Windows 10 or it’s just a bug that crashes or makes the app unresponsive.Īnother reason why the app doesn’t respond is you are using it too obvious, say you are using Google Chrome with several multiple tabs opened which takes a lot of system memory eventually slowing down the computer or freeze the app until it gets enough resources.

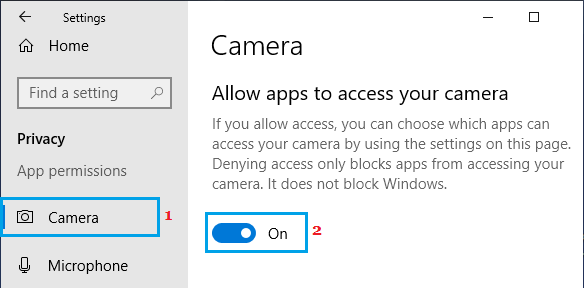
It can be that the app isn’t getting enough system resources, like waiting for the CPU to be free, or due to low usable memory. It’s doesn’t happen with every app, the unresponsive app may get back to the normal status in a moment, but sometimes it gets frozen on the screen due to a number of reasons. Here in this guide, we will show you how you can kill the apps or force quit the apps that don’t respond or get frozen while using on Windows 10. If you encounter an unresponsive app on your Windows 10 computer, you have multiple ways to force quit the app. While some apps recover itself in a few seconds/minutes and work normally, there are some apps that get stuck and does not respond for a long time, what you can do is kill the apps that don’t respond to free up system resources and use the app once again. When you are using an app on Windows 10 suddenly stops responding, you try to wait for the app that’s not responding or try to close it.


 0 kommentar(er)
0 kommentar(er)
